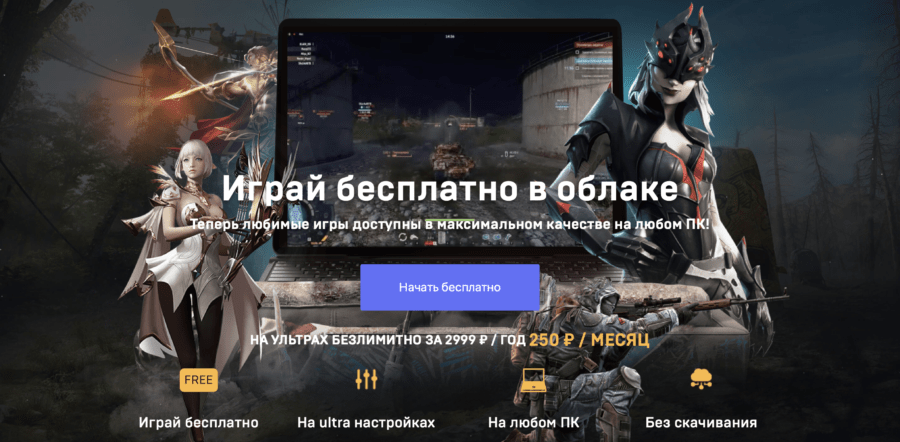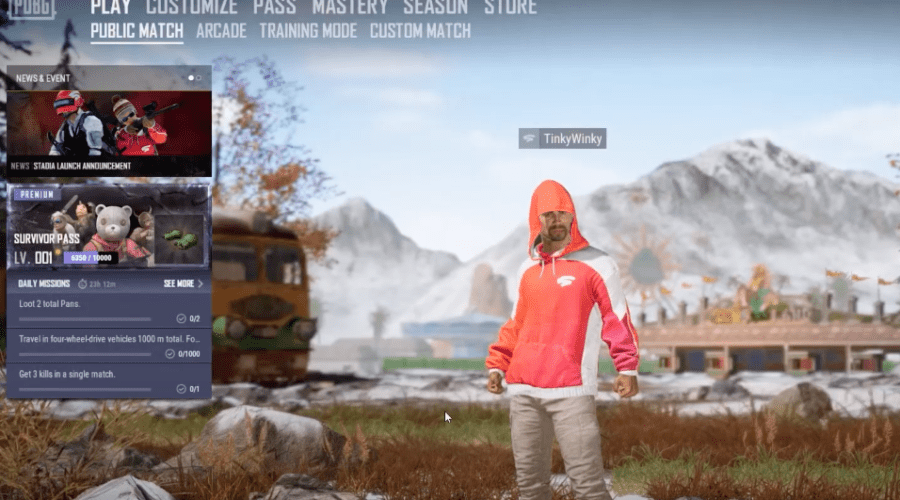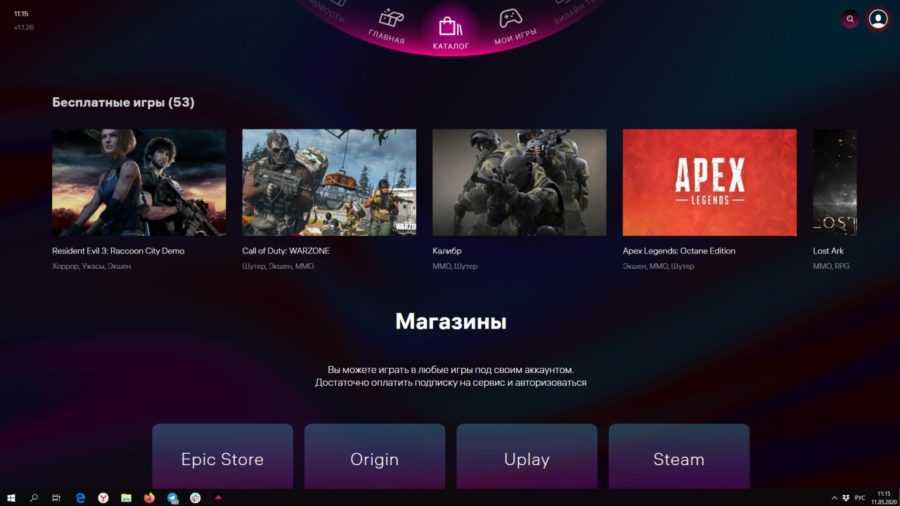SberPlay – это игровый облачный сервис от Сбера (ранее известен как Сбербанк). Он работает только на телевизионных приставках SberBox и предлагает два тарифа на выбор — поминутный (1 р. за минуту) и безлимитный (799 р. за 30 дней).

В некоторых источниках встречались упоминания, что проект запущен в партнерстве с Playkey. Во время тестирования нам удалось обнаружить одно косвенное подтверждение этому. Но официально SberPlay партнерство не афиширует.
Где купить SberBox?
В ближайшем отделении Сбера, конечно же! На самом деле, где угодно — на Озоне, Яндекс.Маркете, в DNS и так далее. Цена в большинстве магазинов — 2490 р. Но иногда бывают акции и с более низкими ценами.
К сведению: мы купили с иголочки новый SberBox на Авито за 1500 р. Так что если решите сэкономить — начинайте с онлайн-барахолок.
Зачем нужен SberBox кроме игр? На нем есть TV, видео и музыкальные сервисы, приставка умеет разговаривать и воспринимает голосовые команды. Но эти вещи мы не рассматриваем в нашем обзоре.
Комплектация SberBox
Весь набор очень хорошо и качественно упакован (прямо как айфон). В комплекте, помимо самой приставки с уже подключенным HDMI-кабелем, есть USB-кабель и USB-зарядник, пульт ДУ, батарейки для него, накладки для виртуального геймпада и тоненькая инструкция. Разобраться с физическими подключениями довольно просто. Достаточно воткнуть батарейки в пульт, саму приставку — в телевизор, а к ней подключить USB-кабель, подключенный к питанию.

Внешне SberBox выглядит приятно. Но если выбирать между компактностью и наличием дополнительных разъемов — мы бы выбрали второе. Например, к той же приставке Wink от Ростелекома можно подключить и Ethernet и USB-клавиатуру или мышь. Это лучше подходит для нужд облачного гейминга, а в случае со SberBox приходится мириться с некоторыми техническими особенностями.

Главная из которых — крайне желательное наличие WiFi-роутера, работающего на частоте 5 ГГц. Нет, вы конечно сможете подключиться и 2.4 ГГц роутеру. Но, вероятнее всего, столкнетесь с задержками стриминга, мешающими играть. Мы попробовали так сделать и пришли к выводу, что это неиграбельно. Поэтому перед покупкой SberBox лучше убедитесь, что ваш роутер способен работать на 5 ГГц. Или меняйте роутер — польза от этого будет не только для SberBox.

Подключение SberBox и SberPlay
Устройство не требует специального места для установки. Оно просто “висит” на коротком и жестком HDMI-кабеле и хлипкой эта конструкция не выглядит. После подключения к HDMI остается подключить питание по USB и затем включить SberBox, следуя инструкциям на экране телевизора.

Первым делом после включения SberBox скачивает и устанавливает обновление прошивки. После этого необходимо пройти процедуру активации устройства. Для этого потребуется мобильный телефон. На него устанавливается приложение СБЕР Салют, с его помощью вводится цифровой код с экрана телевизора, необходимый для активации.

Предварительно необходимо залогиниться в приложение. Для этого используется Сбер ID. Если у вас на телефоне установлено банковское приложение Сбера, то считайте, что оно у вас уже есть. В противном случае придется зарегистрировать этот самый ID отдельно (нет, в отделение Сбера с паспортом для этого идти не придется).
Мы не будем останавливаться в этом обзоре на всех возможностях SberBox, поскольку нас интересуют только игры. Поэтому сразу выбираем SberPlay (он доступен с главного экрана) и приступаем к оформлению подписки.
На выбор предлагается два тарифа — Почасовой (1 р. за минуту) с постоплатой и Премиум с безлимитным доступом на 30 дней за 799 р. Карту для оплаты необходимо привязать в мобильном приложении.

После привязки карты остается выбрать единственный доступный пункт меню “Посмотреть игры”. И увидеть весьма скромный список, который состоит из 3 игр от Gaijin Entertainment и лаунчера Steam.
Способы управления
Прежде чем запускать игру неплохо бы придумать, что мы планируем использовать в качестве контроллера. Родной пульт SberBox больше похож на телевизионный и для игр не подходит (собственно, система даже и не предлагает использовать его для игр). Поэтому остается два варианта:
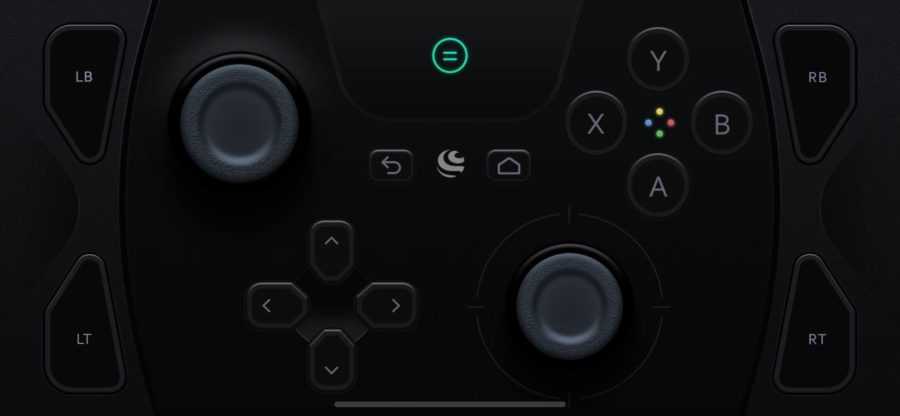
Первый — в приложении Сбер Салют можно нажать на иконку геймпада и на экране смартфона появится виртуальный геймпад. С анимированными кнопками и всеми контролами от пульта SberBox. Для дополнительного удобства можно нацепить на экран физические “шляпки” аналоговых стиков — они поставляются в комплекте. Но даже с ними виртуальный геймпад не так удобен, как настоящий.

Второй — подключить физический геймпад. Полноценного геймпада, как у Stadia, в комплекте нет. Но вы можете подключить DualShock, Xbox One Controller или любой другой совместимый Bluetooth-геймпад.
Вот полный список геймпадов, которые точно работают со SberBox (взяты из FAQ в телеграм-чате SberPlay):
- Defender x7
- RedDragon titanium
- GameSir G3s
- GameSir T4 Pro
- Defender Blast
- Dexp G-M2
- Xiaomi mdz-11-aa
- Xbox One и совместимые
- Dual Sense (требует обязательной калибровки в Steam)
- Dual Shock от второй ревизии (но у части пользователей бывают проблемы с обнаружением приставки)
У нас под рукой оказался DualShock именно второй ревизии. Вопреки опасениям подключился без проблем. Но первые минуты его использования заставили немного пострадать.
Во-первых, нужно привыкнуть к логике работы геймпада в элементах интерфейса. Например, навигация по виртуальной клавиатуре осуществляется аналоговым стиком, а навигация по полю ввода текста — клавишами крестовины.
Во-вторых, в некоторых диалоговых окнах геймпад бесполезен. Например, с его помощью мы не смогли закрыть окно рекламного баннера в CS:GO. Помогло переключение в режим виртуальной мыши.
В-третьих, подсказки в интерфейсе рассчитаны на геймпады с раскладкой от Xbox. Поэтому, когда приложение призывает зажать LB + RB + Y для вызова контекстного меню — у людей, не знакомых с раскладкой геймпадов от Xbox, может появиться ступор. Подсказываем — вам нужно зажать L1 + R1 + (треугольник).

Контекстное меню — единственный доступный элемент интерфейса помимо карточек выбора игр и лаунчера Steam. С его помощью можно переключиться в режим виртуальной мыши или клавиатуры, вывести данные стриминга или выйти из игры. Поэтому советуем обязательно освоить вышеупомянутую комбинацию клавиш.
В-четвертых, не все игры подходят для того, чтобы использовать геймпад для управления. У таких игр в каталоге даже есть соответствующее предупреждение. А подключить к SberBox сразу мышь и клавиатуру у нас не получилось. Bluetooth-клавиатура в закромах обнаружилась, а вот Bluetooth-мыши не нашлось.
Запуск игр и качество стриминга SberPlay
После авторизации в Steam мы приготовились потратить некоторое количество минут на загрузку и установку игр (самая неприятная вещь для любого облачного геймера на депозитном тарифе). Но все оказалось намного проще. Большинство игр устанавливаются моментально. То есть достаточно выбрать в меню Steam пункт “Установить” и игра сразу же становится доступной для запуска.
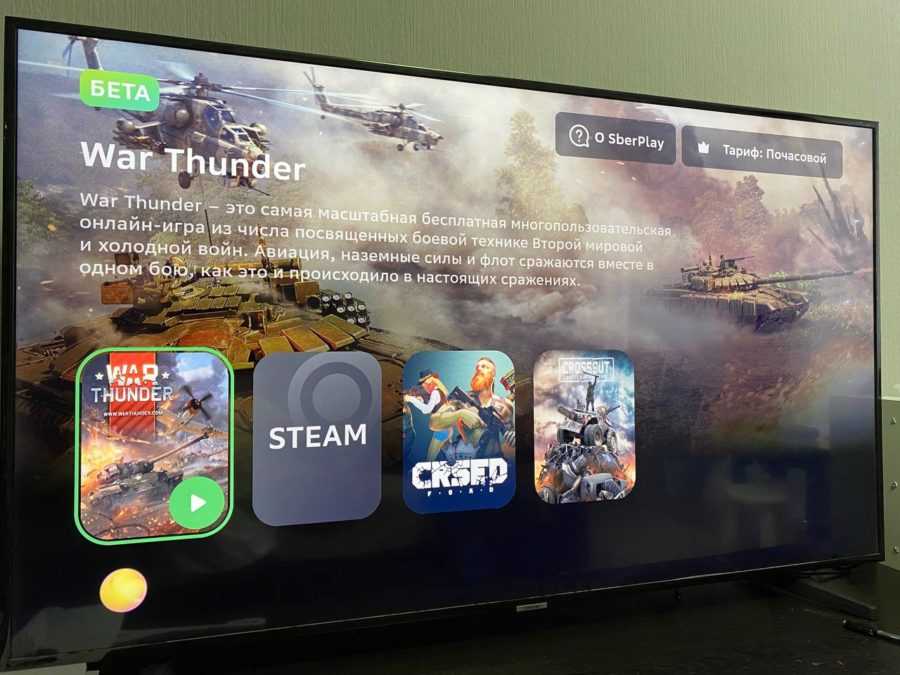
Это означает, что большинство популярных игр уже предустановлены на сервисе. Но, если игра не предустановлена, то придется ждать загрузки и установки. И так при каждом запуске SberPlay.
Мы подключали SberBox к роутеру как на 2.4 Ггц, так и на 5 Ггц. В первом случае качество стриминга было очень слабым. Задержки в управлении не давали нормально играть, а изображение пестрило “квадратиками”. Но сильных фризов при этом не было.
При подключении на 5 Ггц качество стриминга стало отличным. Игры запускаются в разрешении 1920х1080, FPS на уровне 60 кадров в секунду. Инпут-лаг от команд геймпада минимальный.
Так что повторим в очередной раз — ваш опыт игры на SberPlay будет определяться не только пропускной способностью провайдера, но и частотой, на которой работает WiFi-роутер.
А теперь самое интересное — мы все же склоняемся к тому, что игры запускаются на софте от Playkey. Поняли мы это после того, как вывели данные стриминга на экран. Они точно такие же (по структуре и оформлению) как на Playkey! Дело раскрыто!

Подведем итоги
Как “железка” SberBox выглядит приятно, но для нужд облачного гейминга ему не хватает интерфейсов. Связка GFN + Ростелеком + Wink в этом плане выглядит лучше, так как позволяет подключить мышь и клавиатуру с меньшими затратами, а также обеспечить стабильное подключение посредством Ethernet.
Как сервис, SberPlay выигрывает у GFN по ассортименту игр, он предпочтительнее Playkey из-за цены безлимита, а вот с Cloud.My Games разница по цене уже минимальная. Но сравнивать с этими сервисами SberPlay мы не хотим. Поскольку те в первую очередь рассчитаны на использование на ПК, а СберПлей жестко привязан к приставке. И недостатки этой приставки становятся недостатками сервиса.
Мы прекрасно понимаем, почему так вышло. Вероятнее всего, когда SberBox готовился к запуску, на нем не проводили каких-то специальных тестов на совместимость с текущими реалиями облачного гейминга. Поэтому при создании SberPlay пришлось смириться с этими ограничениями — нельзя же быстро переехать на новую приставку. Да и как быть с теми пользователям, которые уже используют аналогичный Сбердевайс?
Неплохим вариантом, как нам кажется, стал бы выпуск “специальной версии” SberBox. С физическим геймпадом в комплекте. И, возможно, с другим основным устройством в качестве “базы”. С возможностью подключения по Ethernet и дополнительными портами USB. Такая приставка привлечет больше внимания геймеров. Но, допускаем, что и стоить такой комплект будет дороже.
Чтобы такой комплект (или новая версия SberBox) появился, Сберу необходимо понять перспективность данного направления. Сервис запущен чуть больше месяца назад и фактически все еще находится в бета-тесте. Пожелаем ему развития. А SberBox пока оставим у себя. Чтобы наблюдать за изменениями в работе SberPlay.
P.S. И напоследок мы решили скопировать несколько полезных ответов на самые часто встречающиеся вопросы из телеграм-чата SberPlay. Рекомендуем, кстати, на него подписаться, если вы планируете покупать SberBox с целью поиграть на нем.
Как вам обзор SberPlay?